
【Tableau 小ネタ】パブリッシュされたダッシュボードのダウンロードオプションを色々試してみた
こんにちは。産業支援グループのikumiです!
TableauはWEB上でダッシュボードを共有できることが強みですが、使い方に応じてダッシュボードをダウンロードするケースもあるかと思います。今回はWEB上で行える様々なダウンロードオプションを試してみたので、その内容を記載していきます。
WEB上でのダウンロード方法ついて
TableauのWEB上でのダウンロードオプションについては、以下の方法があります。
- 基本機能のダウンロードボタンからダウンロードする方法
- ダッシュボード側でダウンロードオブジェクトを組み込む方法
- PNG、PDF、CSV へのリンクを作成する方法
それぞれ試してみましょう!
基本機能のダウンロードボタンからダウンロードする方法
TableauのWEBビューの上部には、以下のようなダウンロードボタンが用意されており、これをクリックすることで様々なダウンロードオプションを選択することができます。
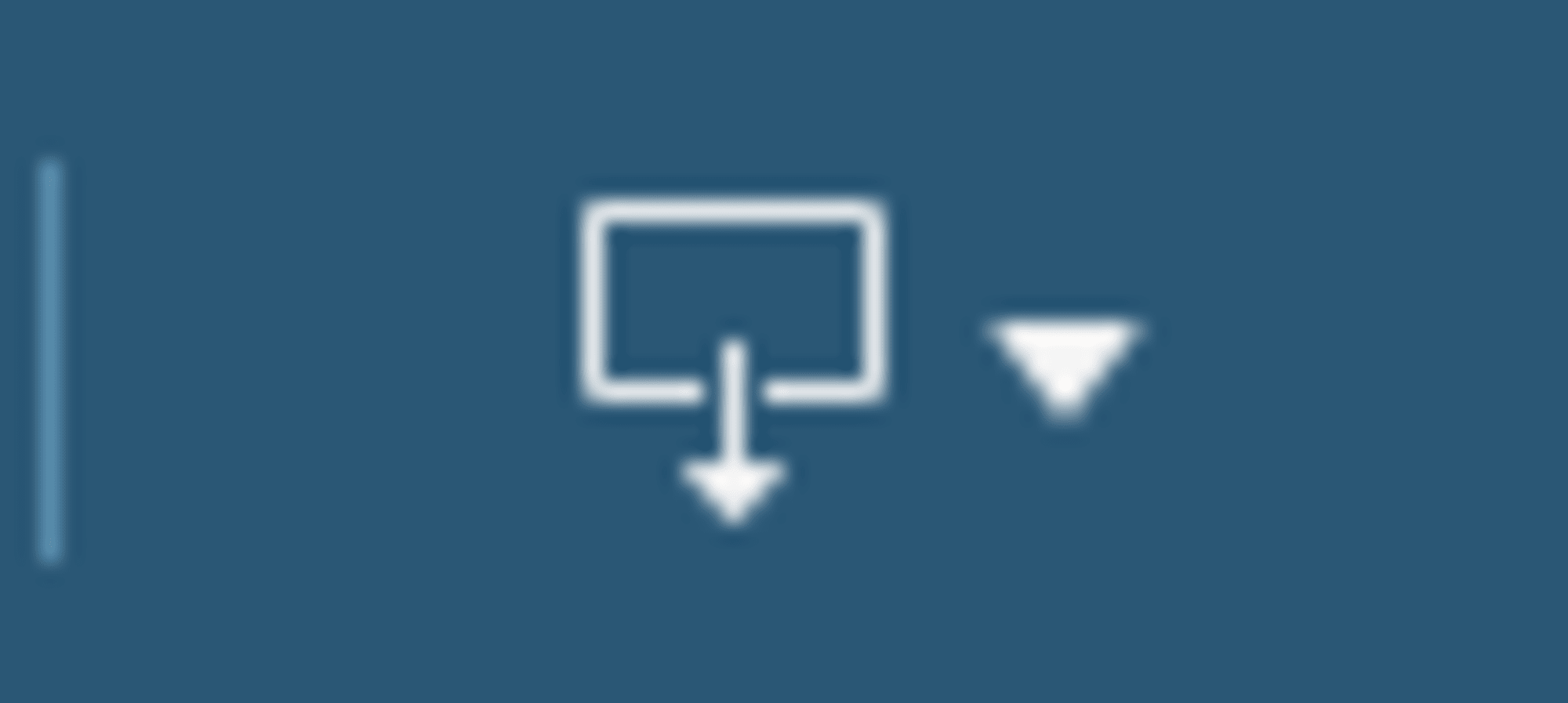
- イメージ
- データ
- クロス集計
- PowerPoint
- Tableauワークブック
では、それぞれ試してみましょう!
イメージ
こちらは閲覧しているビューを画像形式で保存するオプションです。
- ダウンロードオプションから、
イメージを選択
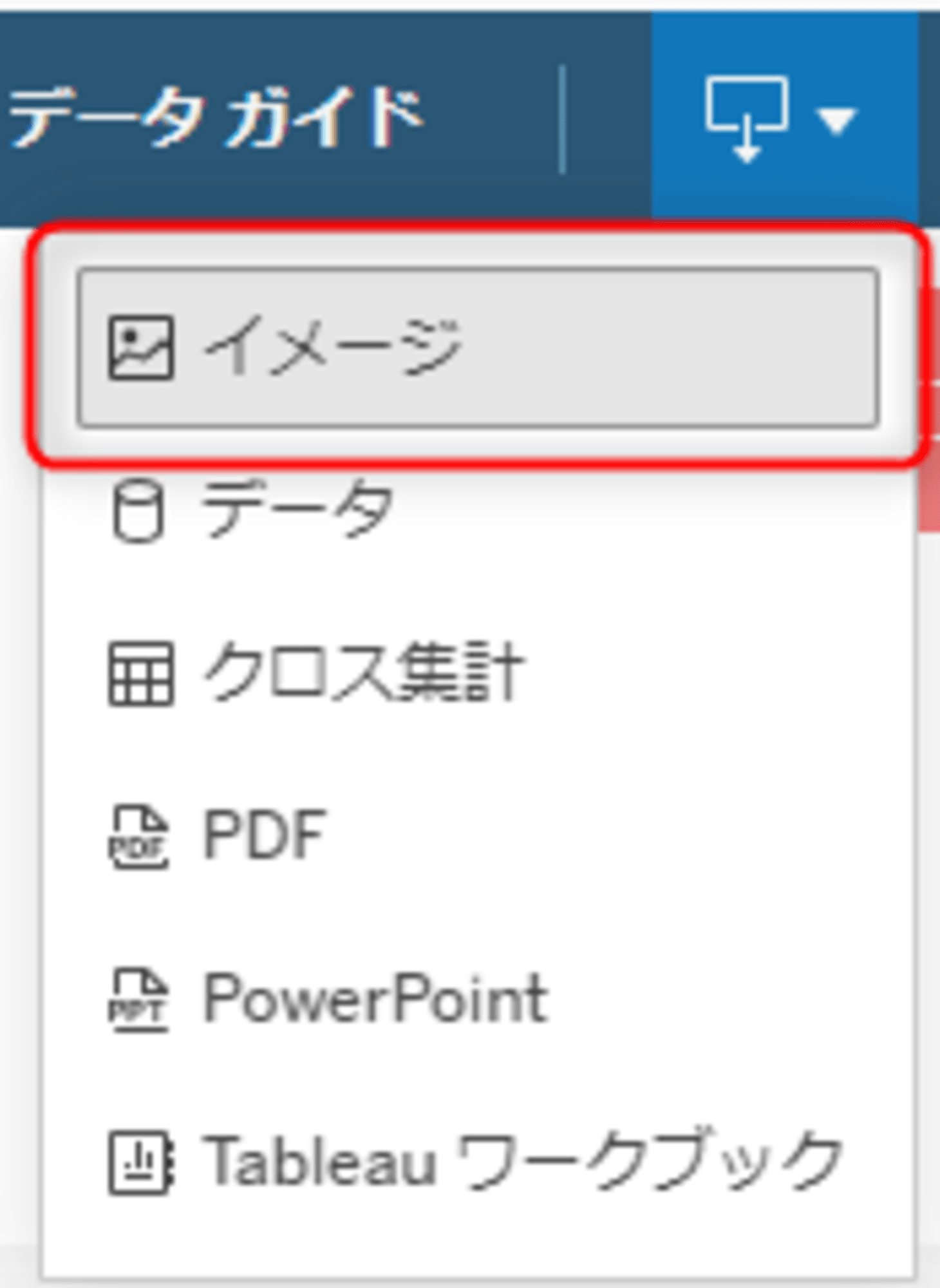
- 任意のフォルダに保存
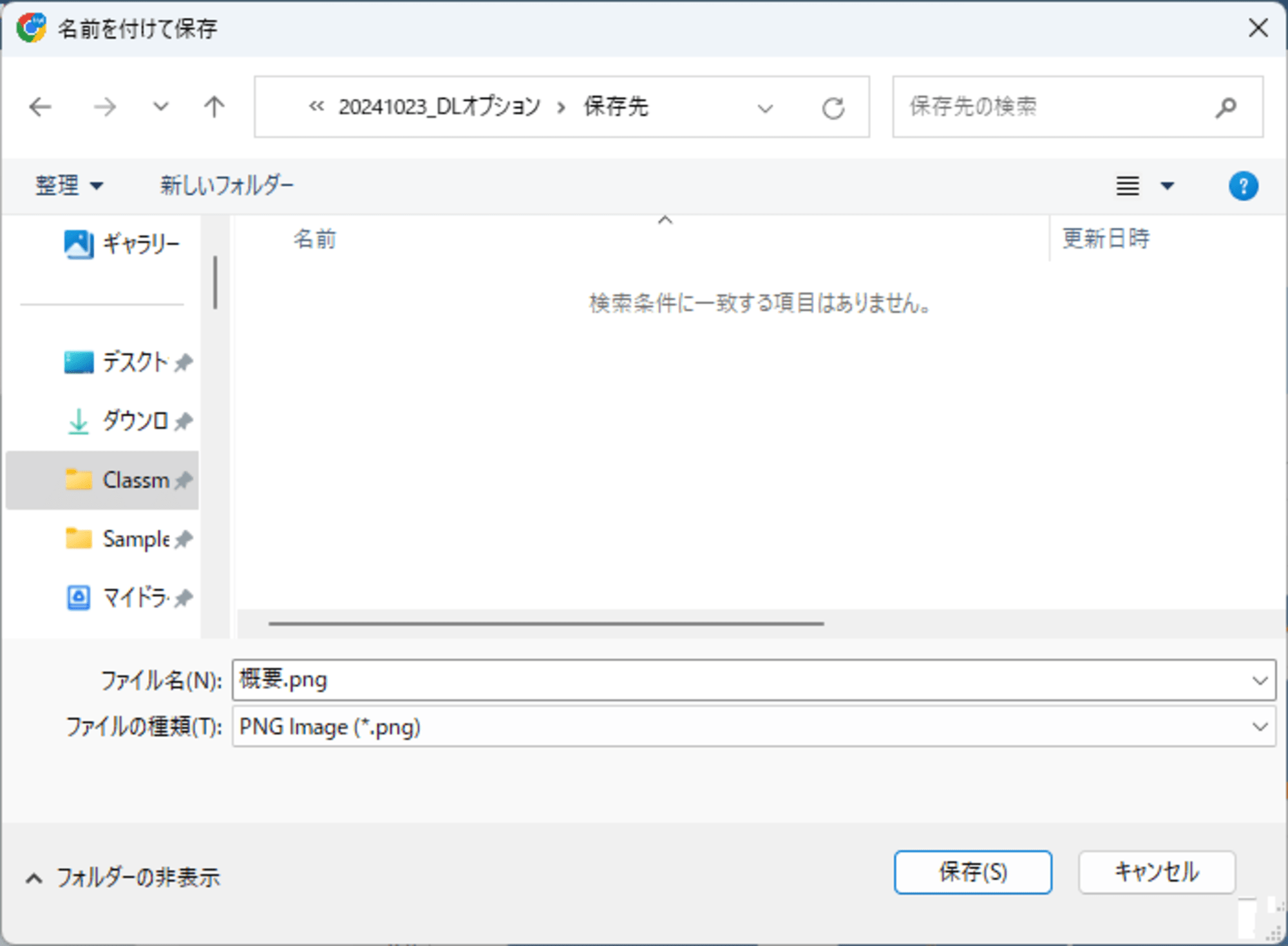
- これで表示したいビューをpng形式で保存する事が可能です!
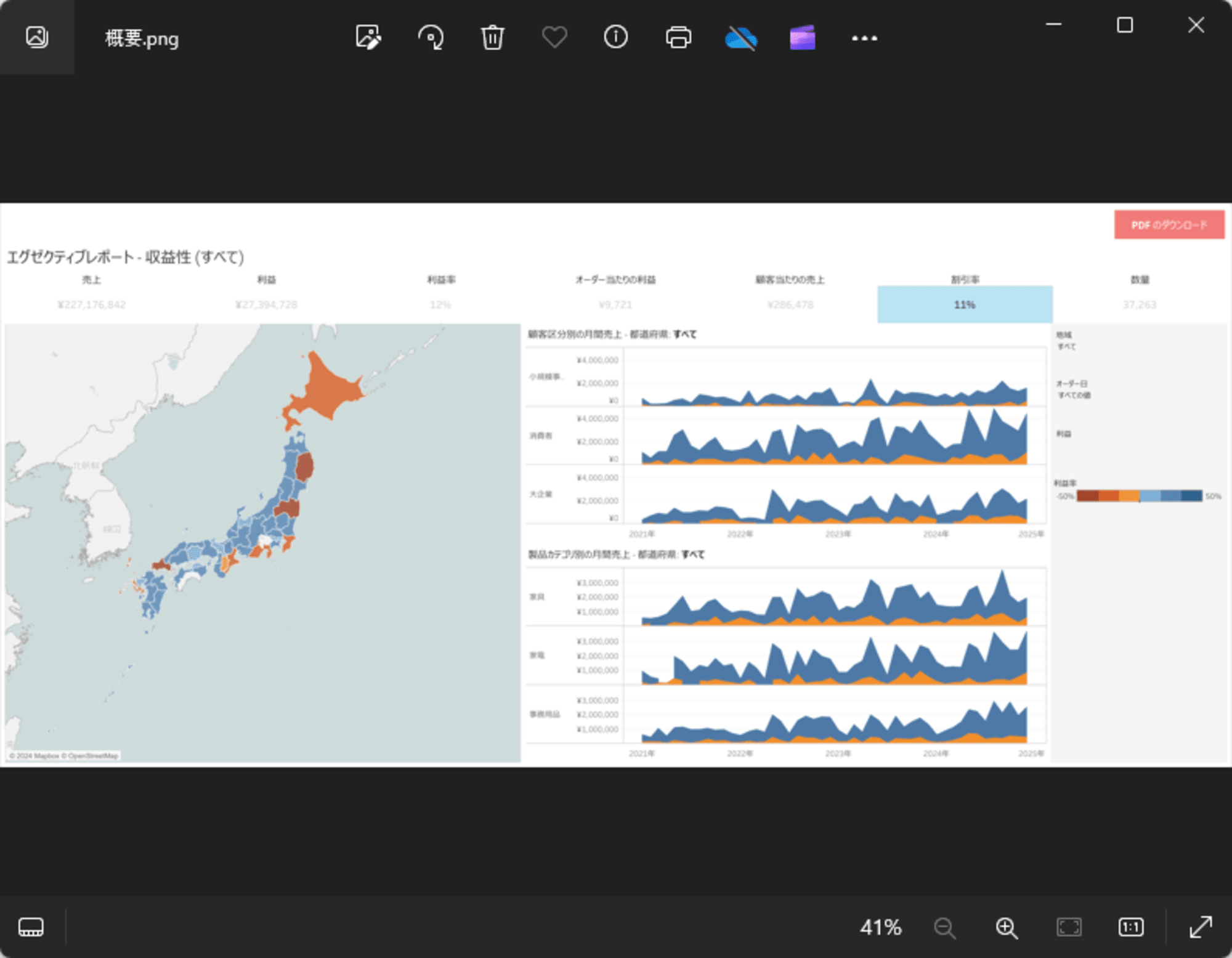
データ
こちらはビューを構成しているデータを詳細まで取得できるオプションです。ビューに表示しているカラム以外のデータも取得できるので、 見せたくないデータについてもダウンロードしてしまう可能性が無いかなど、取り扱いには注意 したいオプションとなります。
- まず、ビュー内のいずれかの要素を選択
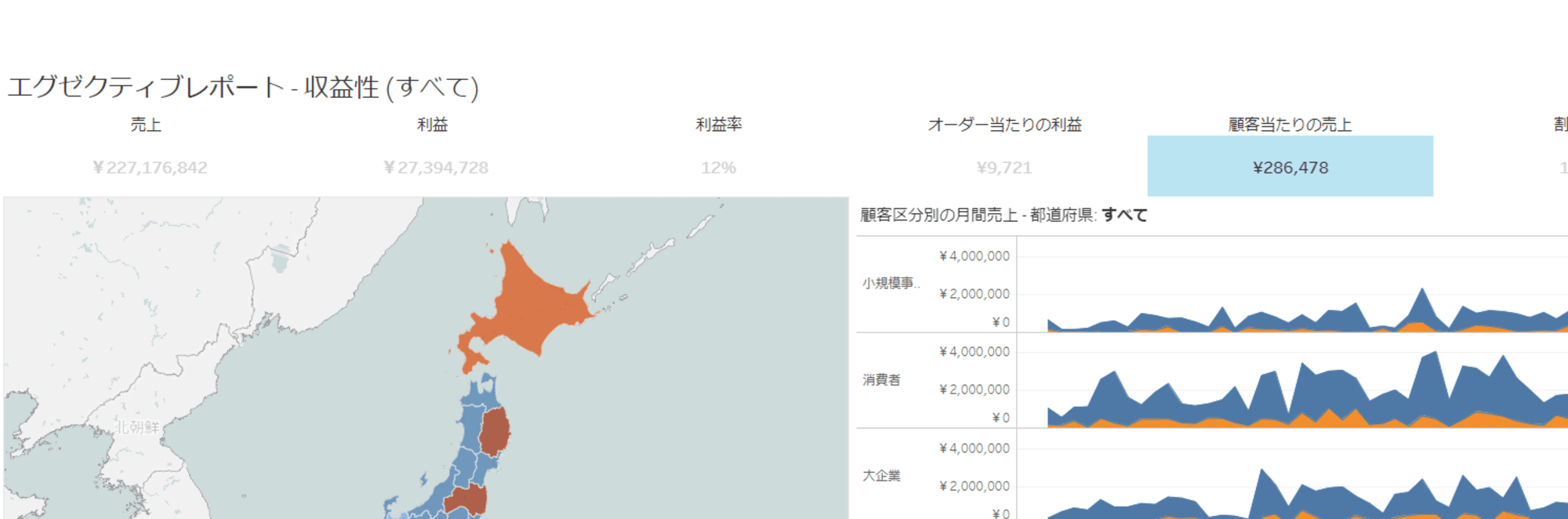
- ダウンロードオプションから、
データを選択
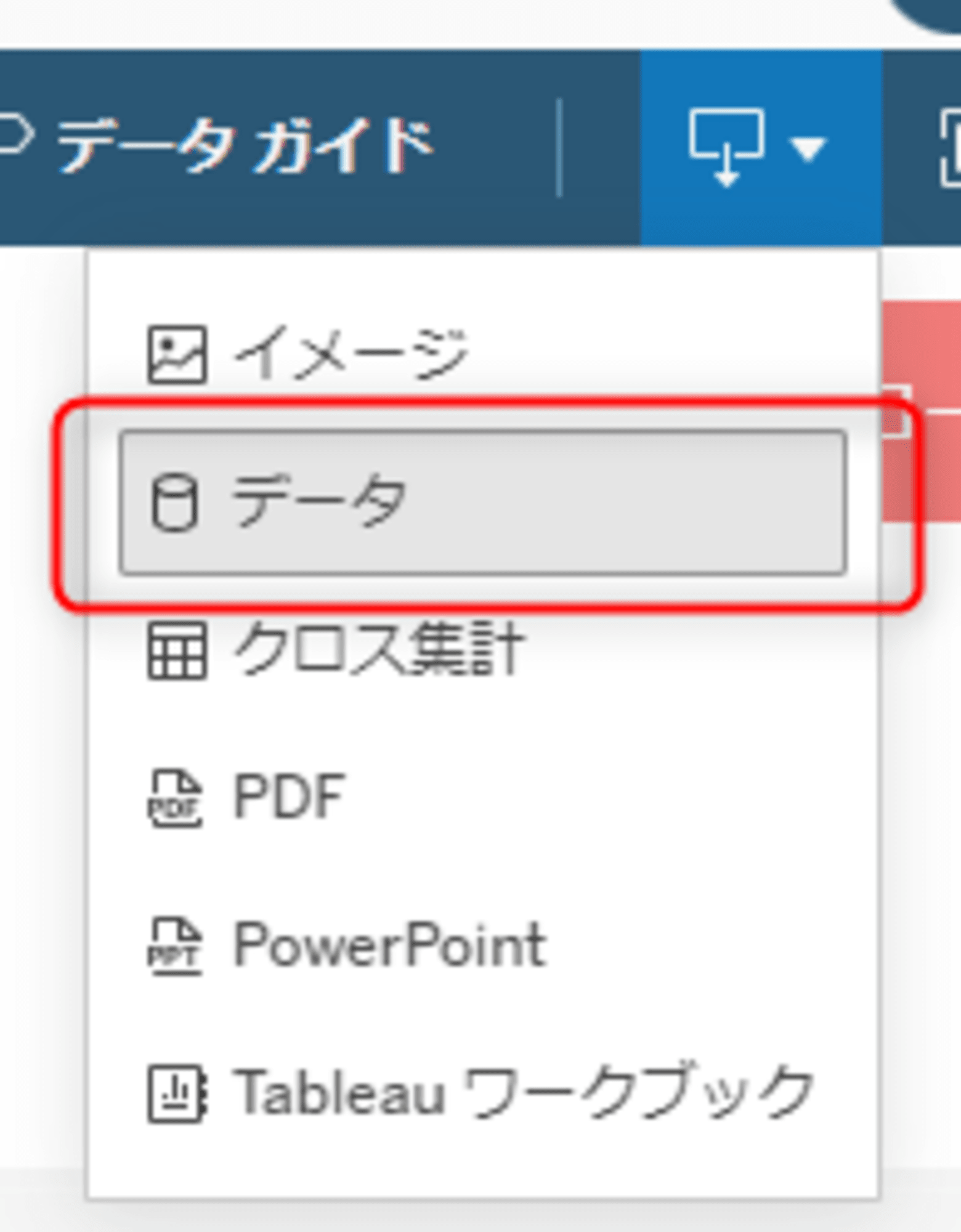
- そうすると選択した要素のサマリーデータが表示されます
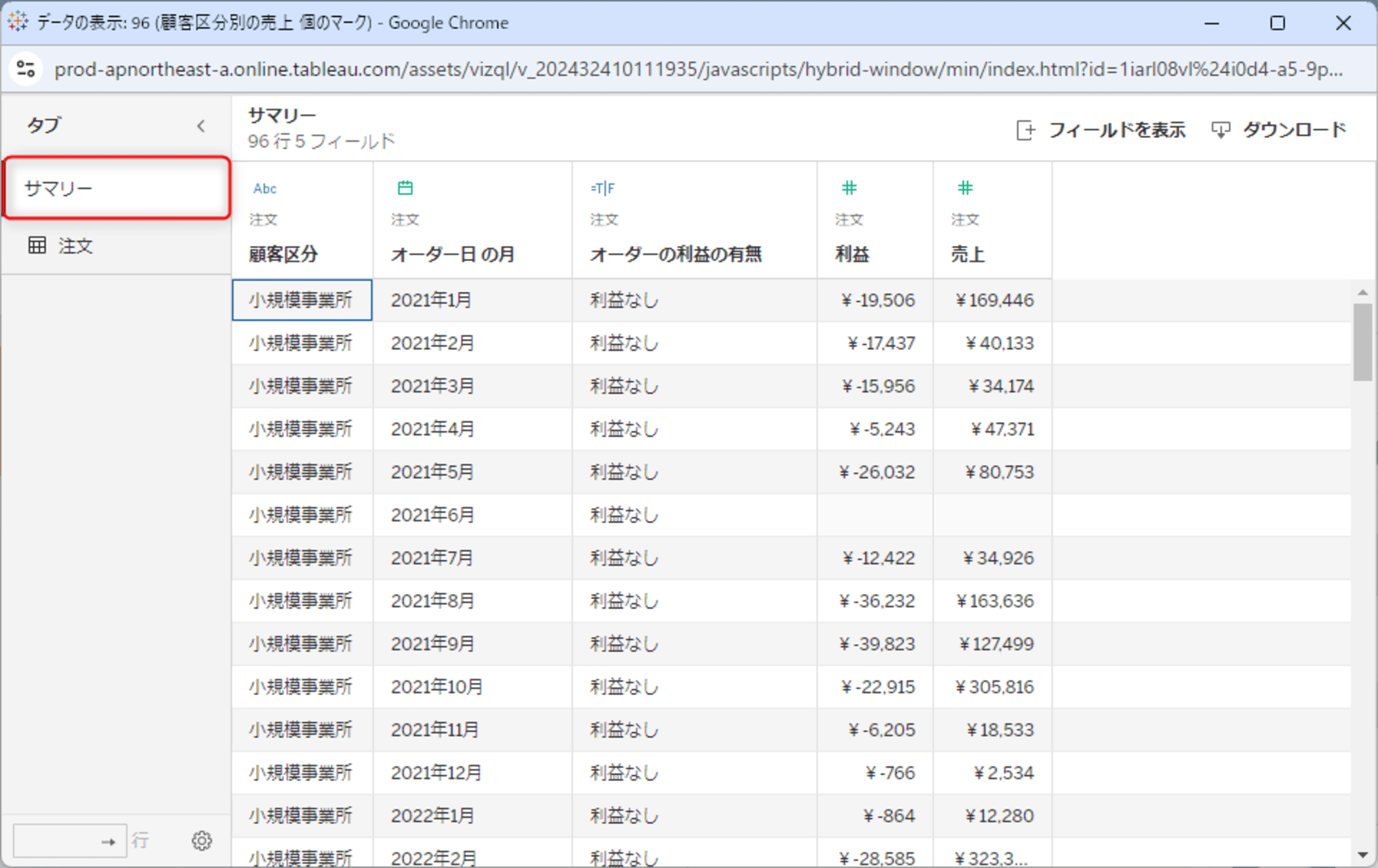
- また、データソース名をクリックすることで詳細データを取得する事も可能
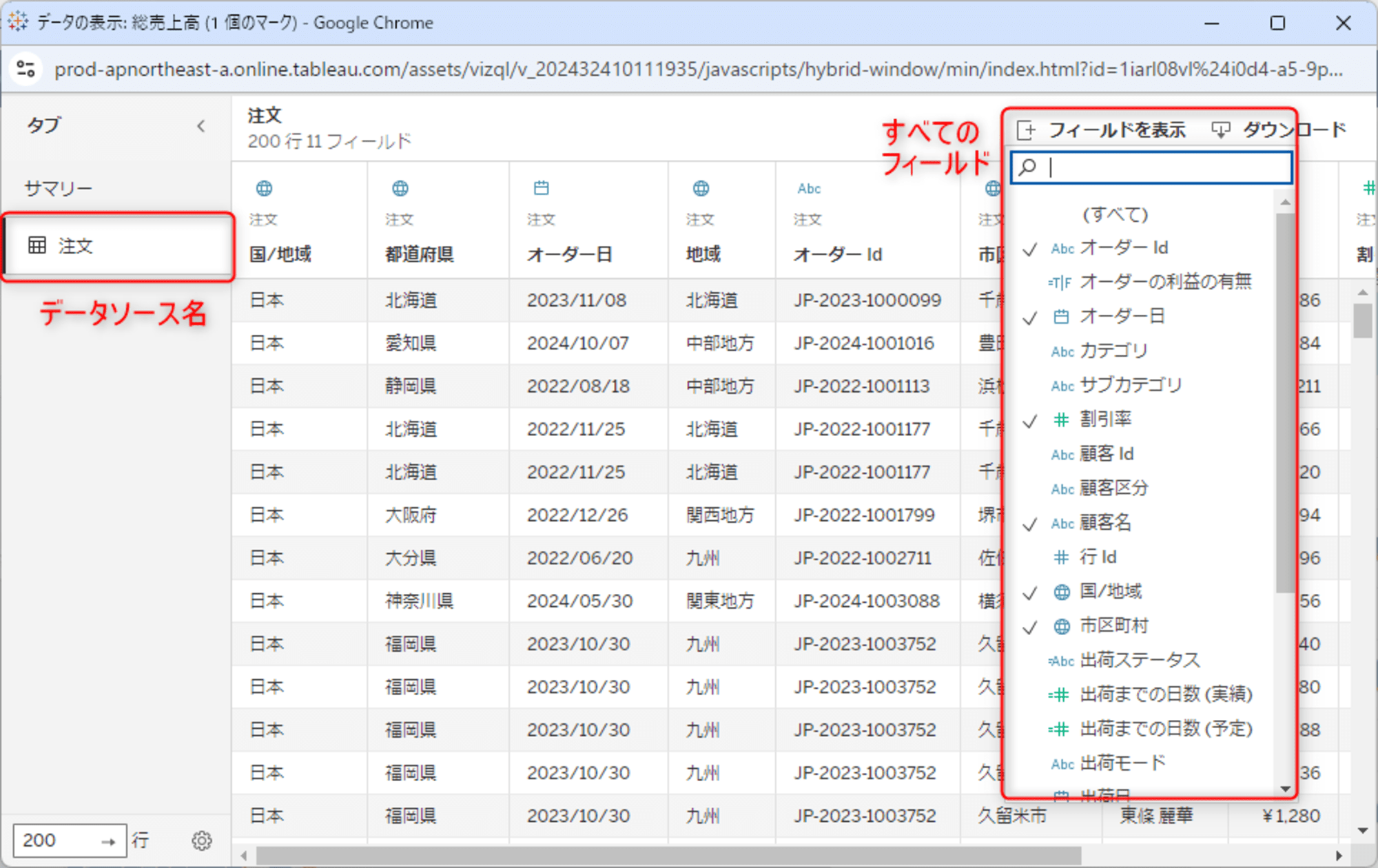
- 任意のフォルダを選択してダウンロードすると、csv形式でデータを保存することができます
クロス集計
こちらもダッシュボードの内容をデータとしてダウンロードできるオプションではありますが、データオプションと異なり、詳細データではなくクロス集計としてダウンロードできるオプションです。
- ダウンロードオプションから、
クロス集計を選択
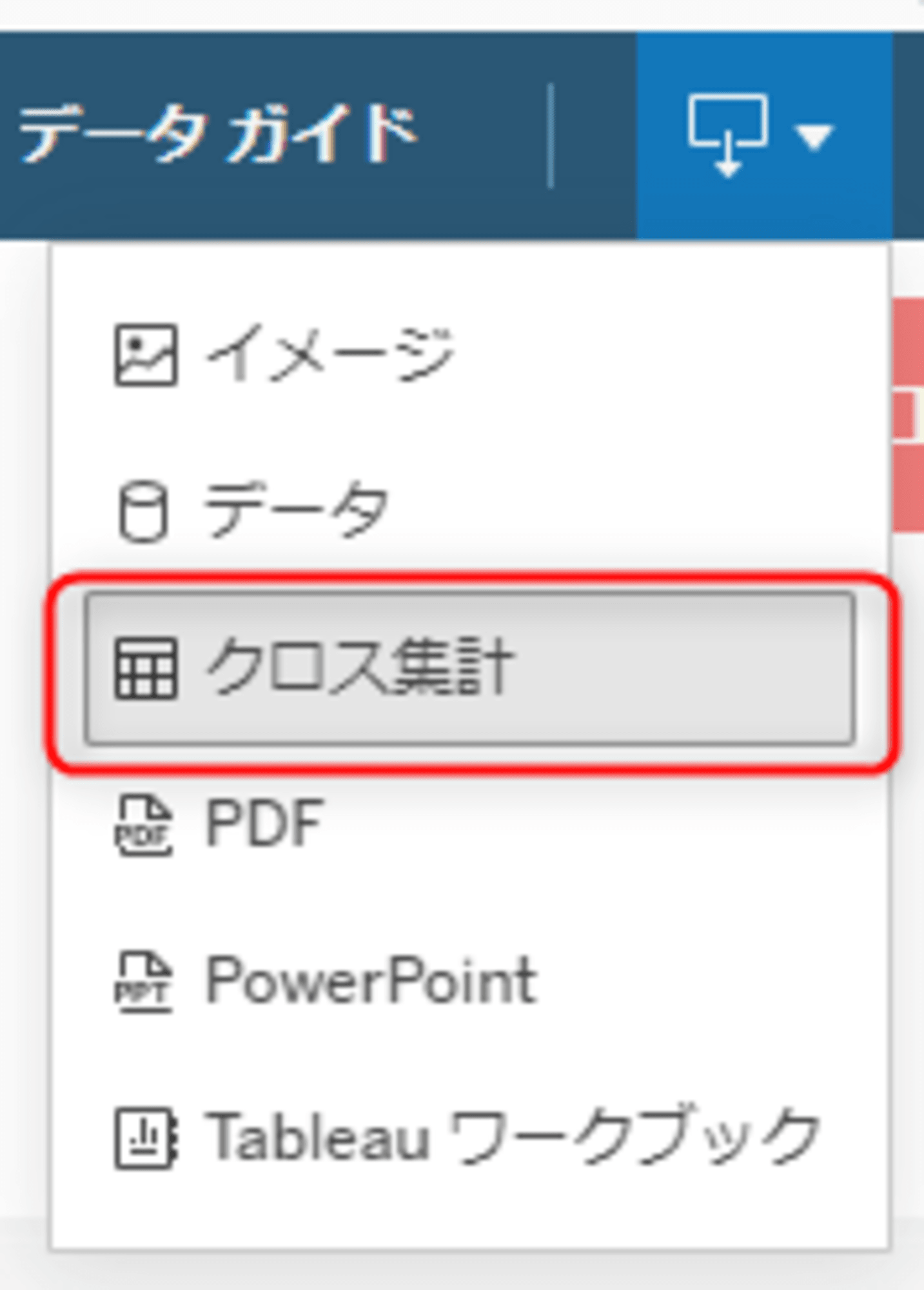
- ダウンロードしたい対象のビューの要素をとファイル形式を選択
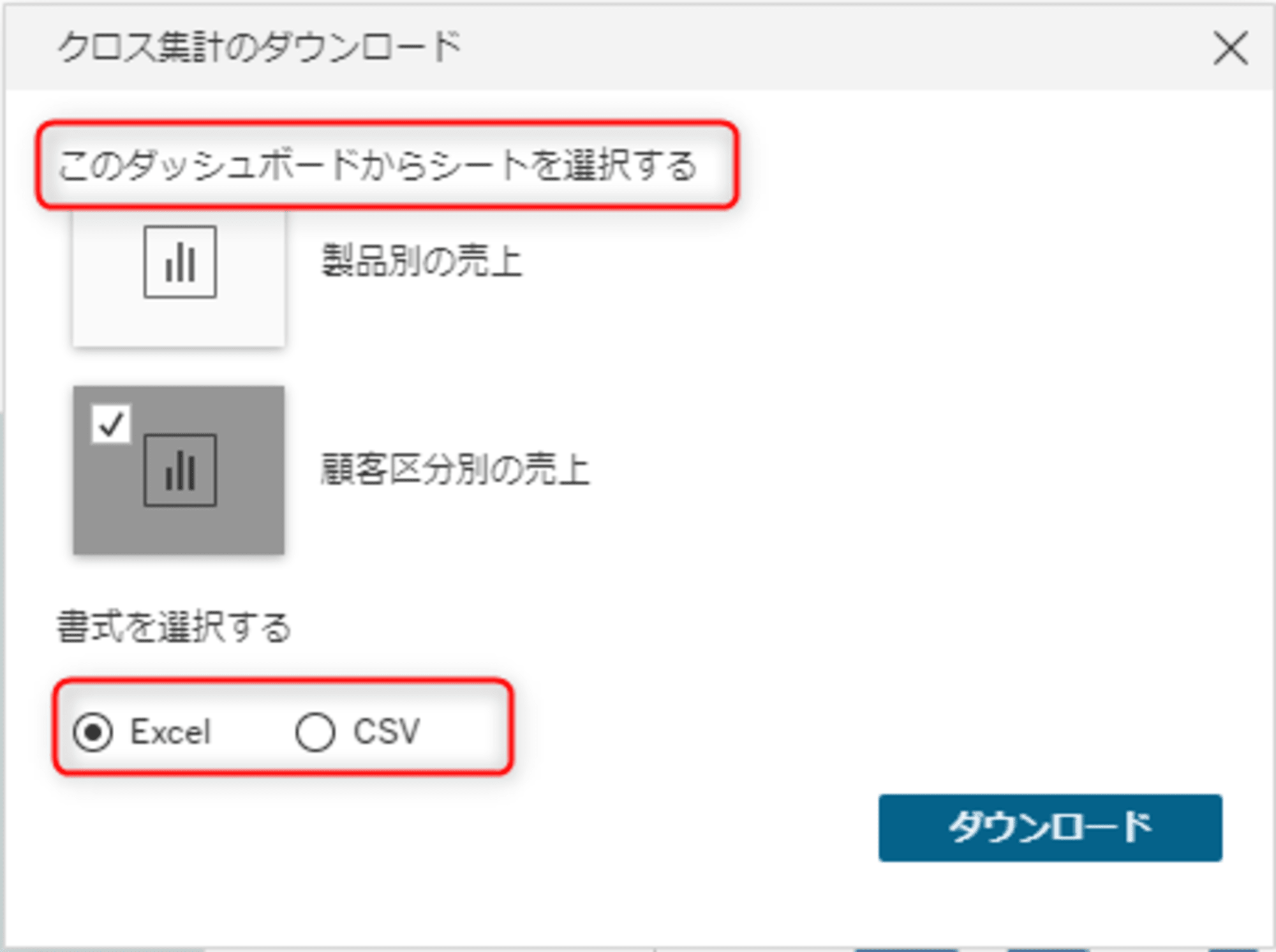
- 任意のフォルダを選択してタウンロード完了です。ダウンロードしたデータは、グラフ化されているものであってもクロス集計データとしてダウンロードされていることが分かります
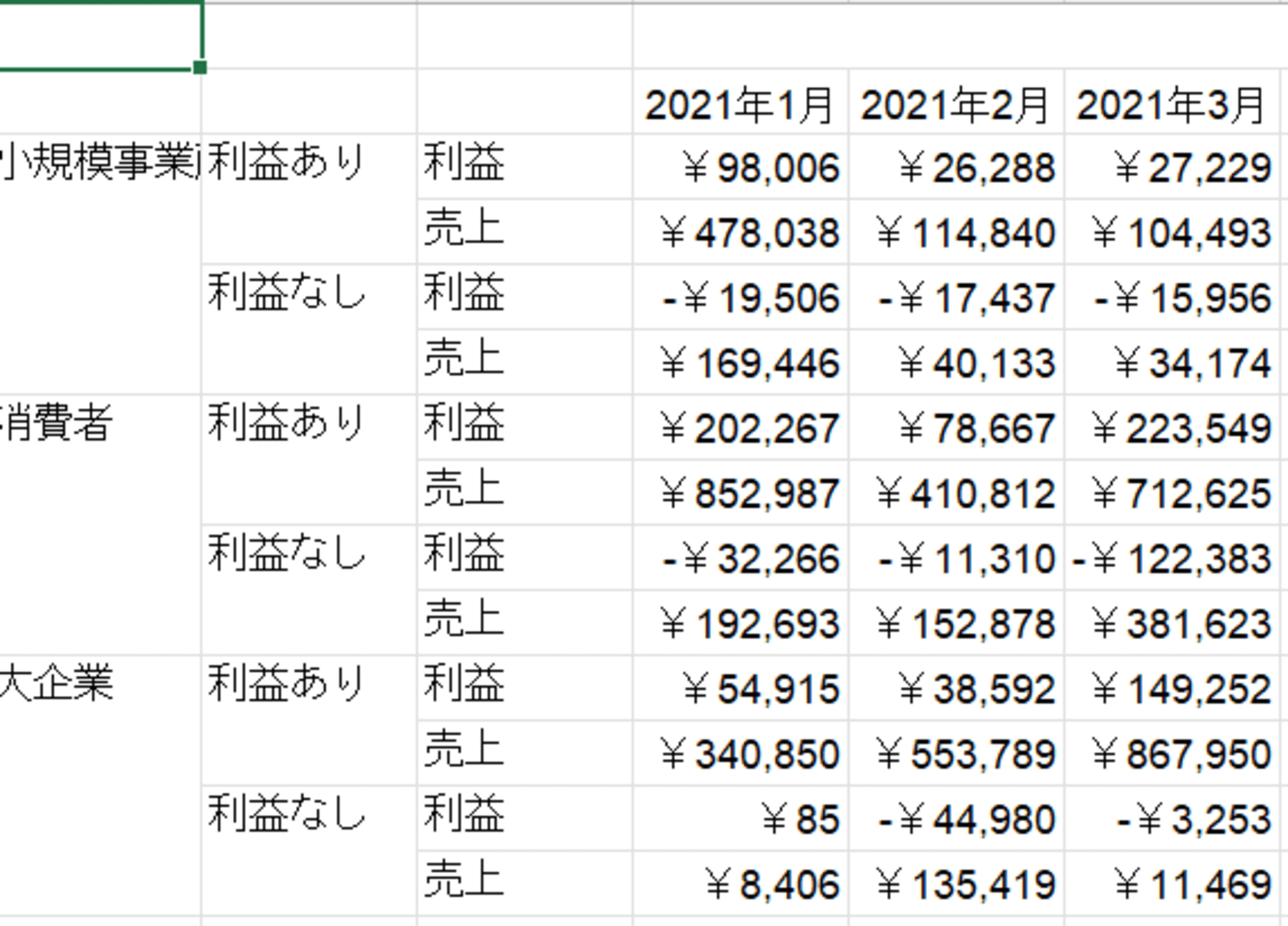
こちらは閲覧しているビューをPDFで保存するオプションです。
- ダウンロードオプションから、
PDFを選択
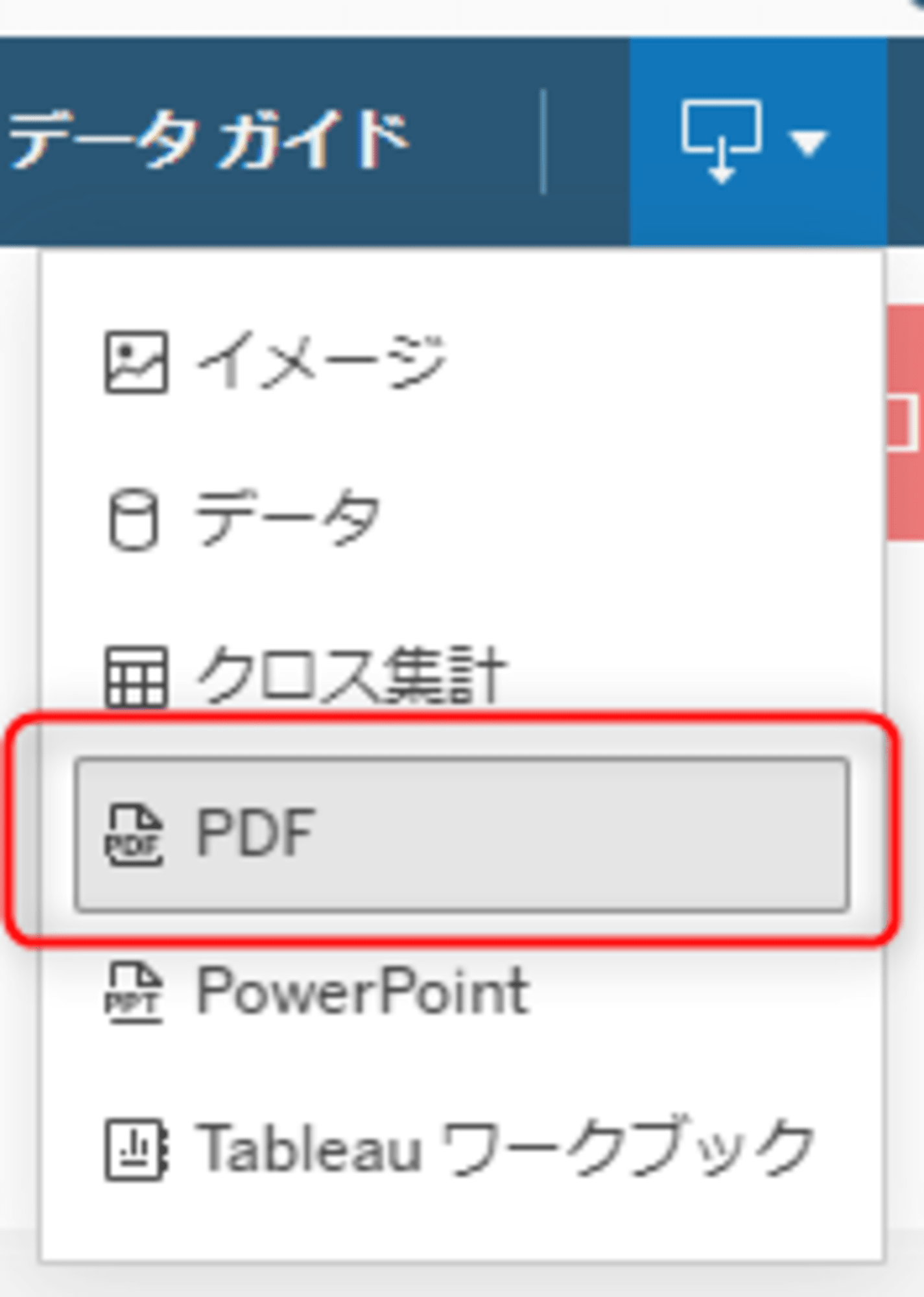
- 様々なオプションが出てくるので、それぞれ設定します
- 含める:PDF化をビュー全体で行うか、特定の要素(シート)のみにするかを選択
- 拡大縮小:イメージの大きさを選択します。 基本的には【自動】を選択することで一枚のPDFに収まる ように出力できます。もし縦に長いようなダッシュボードであれば、最大1ページの幅などのオプションを選ぶなど、適切なものを選択します。
- ページサイズ:PDFのサイズを選択します
- 方向:PDFの向きを選択します
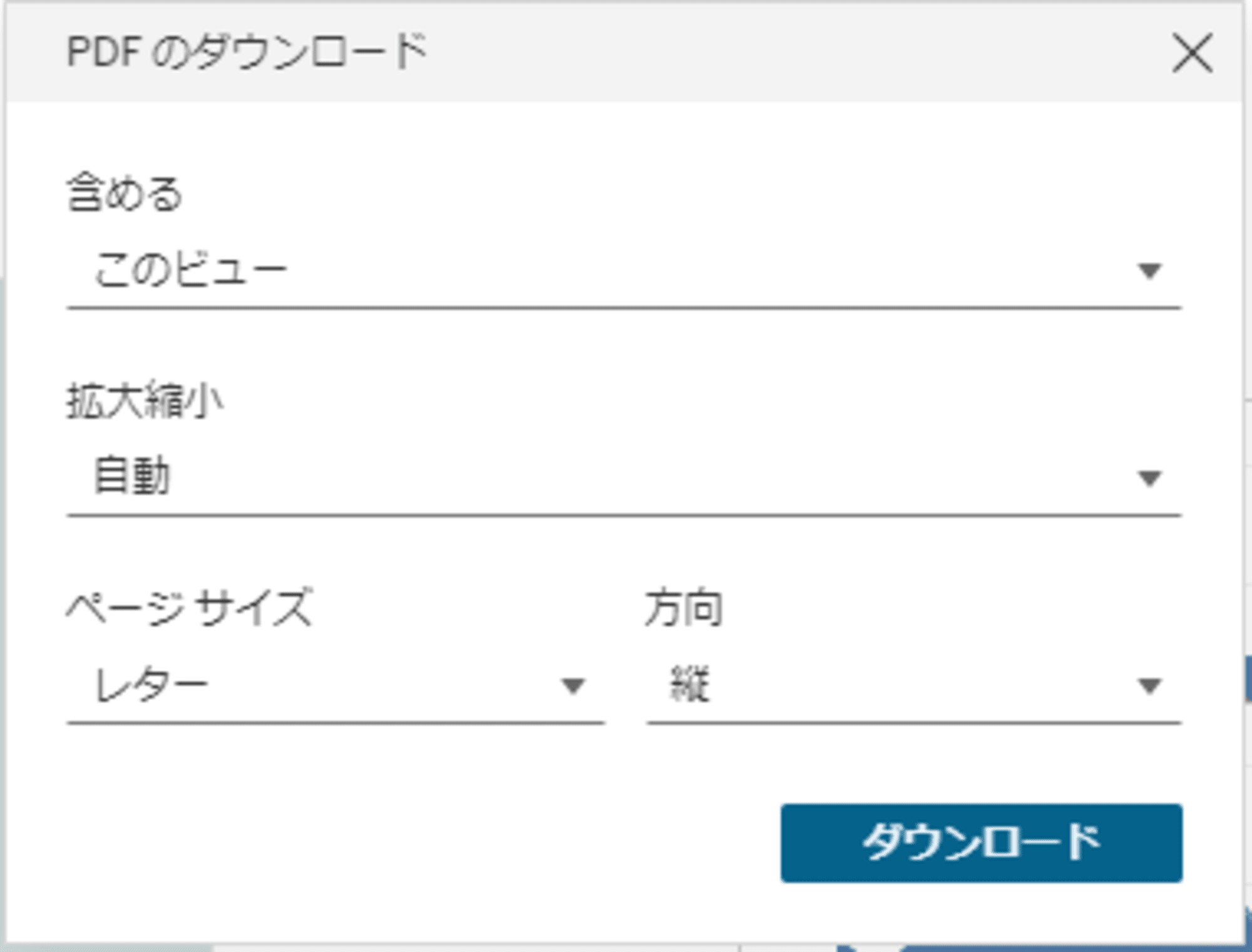
- 設定をしてダウンロードすると、PDFファイルとしてイメージが出力されています
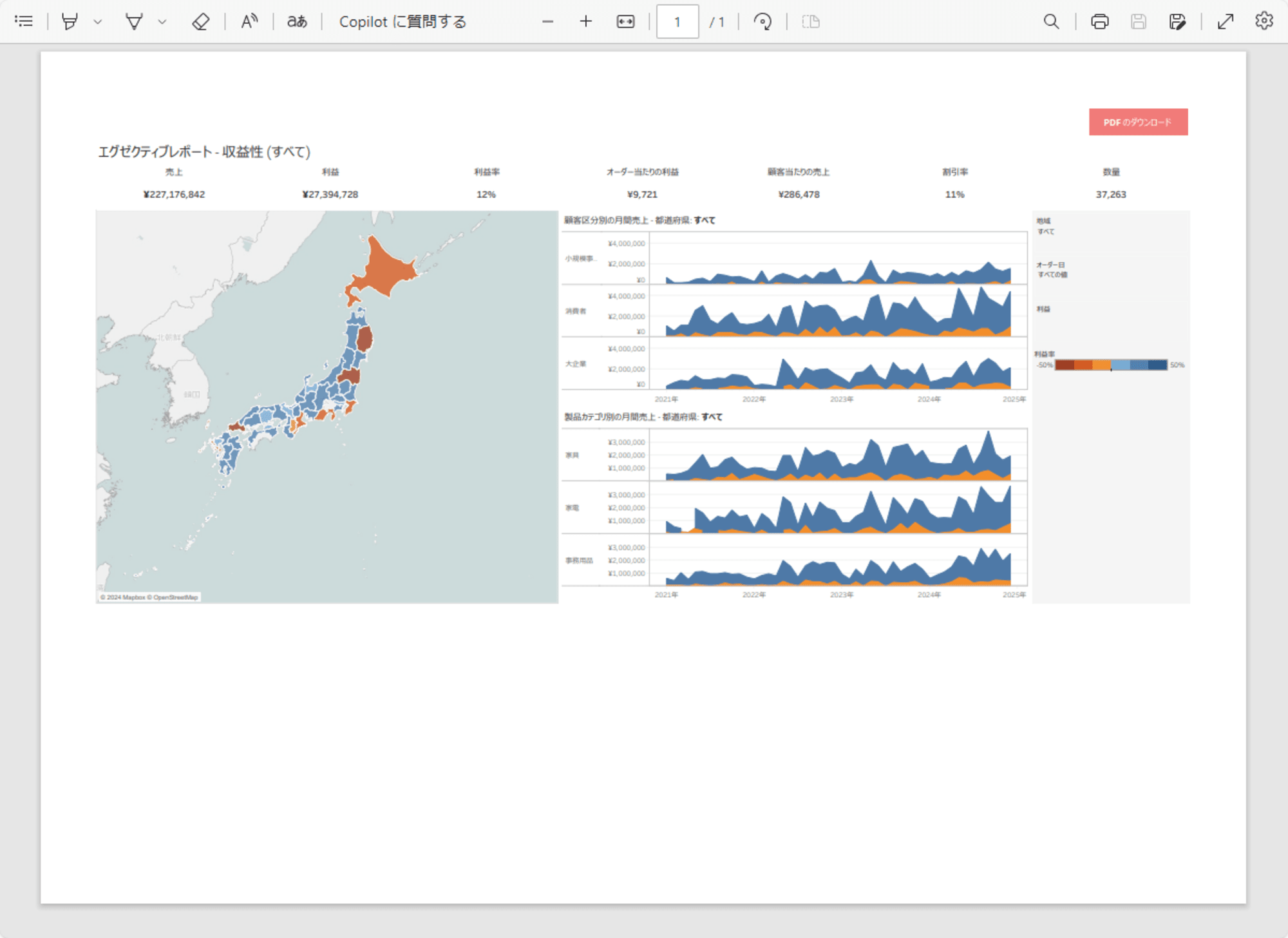
PowerPoint
こちらは閲覧しているビューをPowerPoint形式で保存するオプションです。
- ダウンロードオプションから、
PowerPointを選択
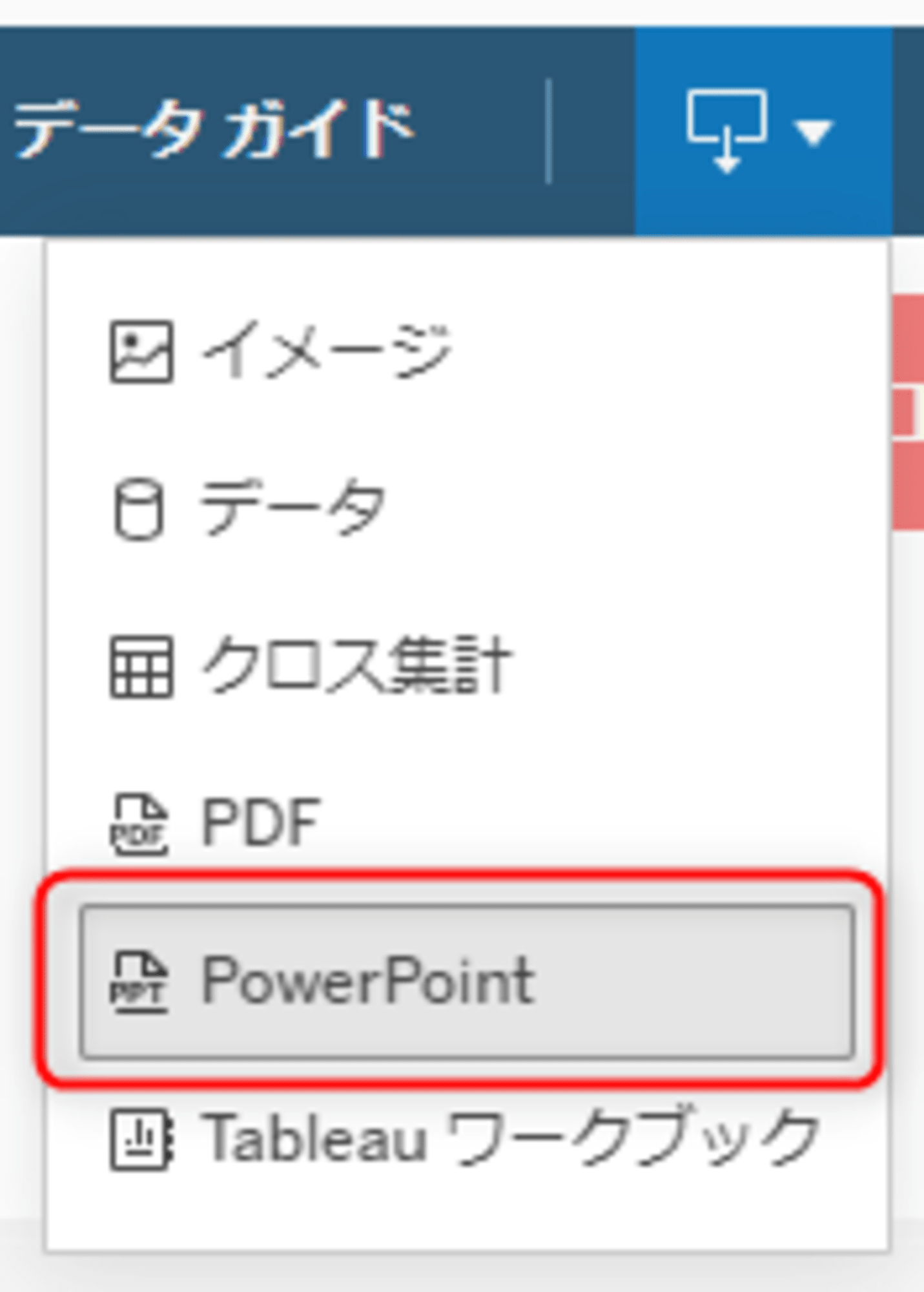
- オプションが出てくるので、PDF化をビュー全体で行うか、特定の要素(シート)のみにするかを選択
- 設定をしてダウンロードすると、作成日やダッシュボードタイトルなど表紙もついた状態でPowerPointファイルが出力されていることが分かります。
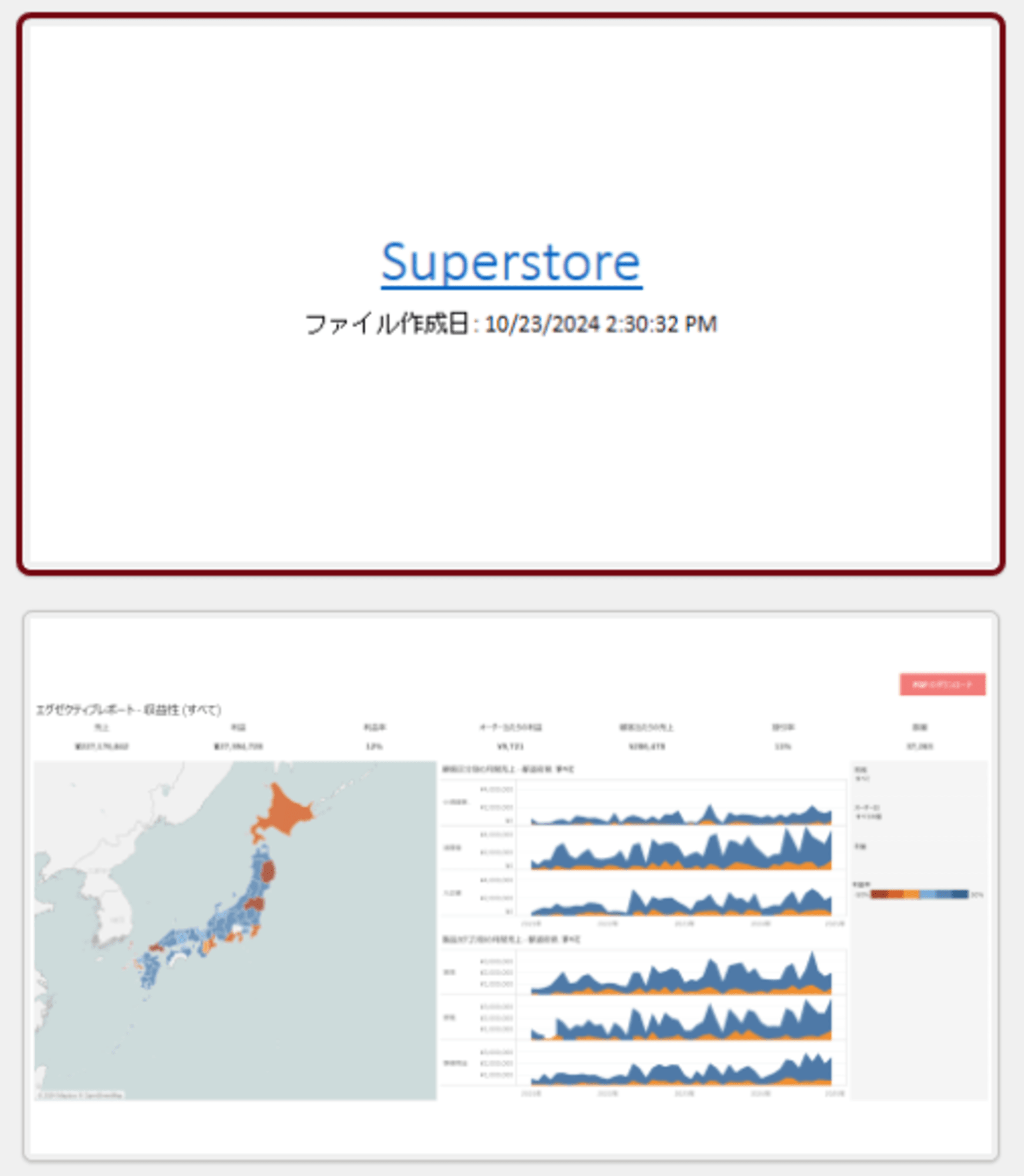
Tableauワークブック
こちらは閲覧しているダッシュボードををTableauワークブック形式で保存するオプションです。Tableau Desktopが利用できるユーザー向けのオプションとなります。
- ダウンロードオプションから、
Tableauワークブックを選択
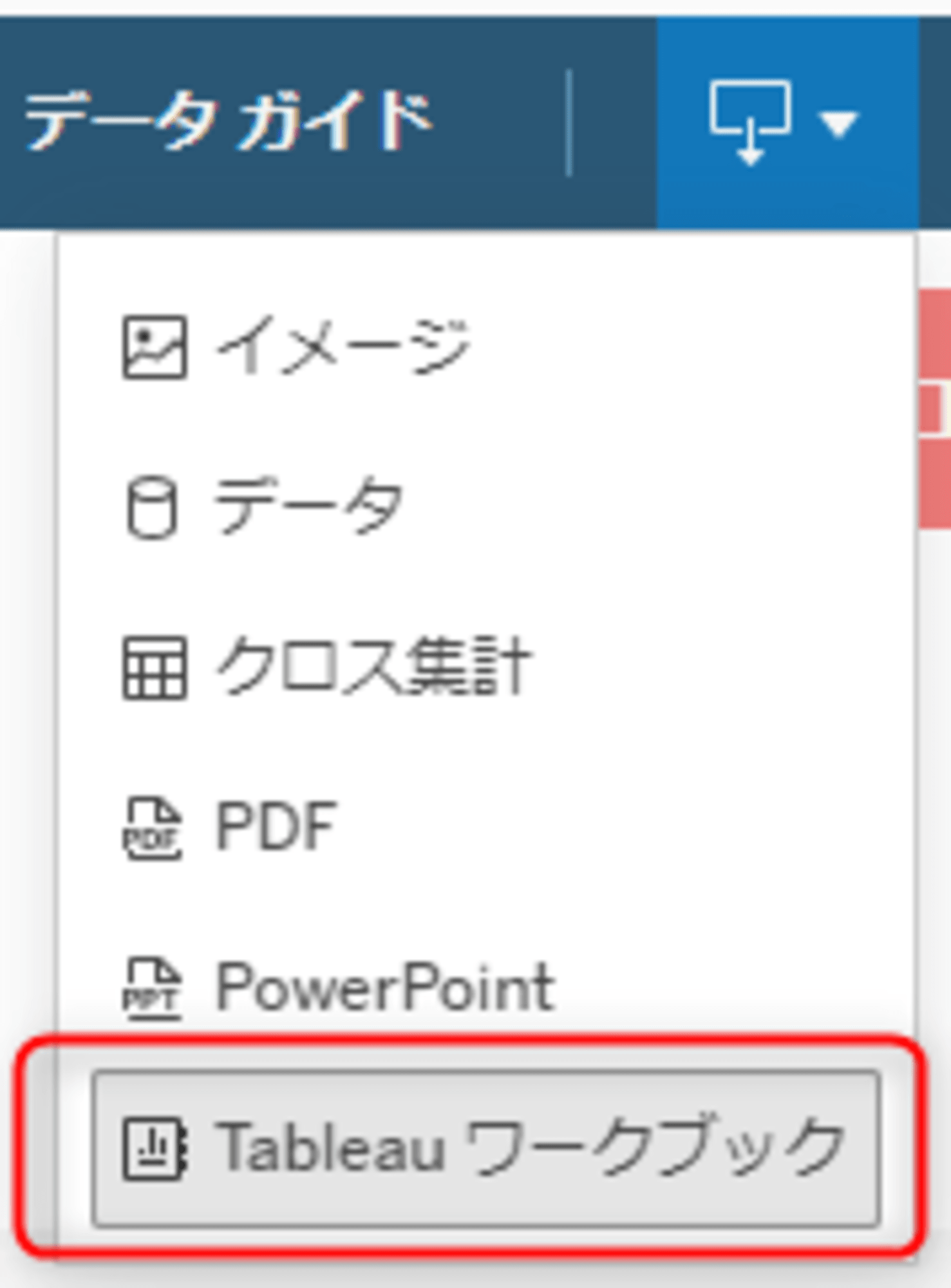
- ダウンロードするにあたり、ワークブックのTableauのバージョンを選択します。その際お使いのDesktopのバージョンとの互換性等の問題について確認してから選択しましょう
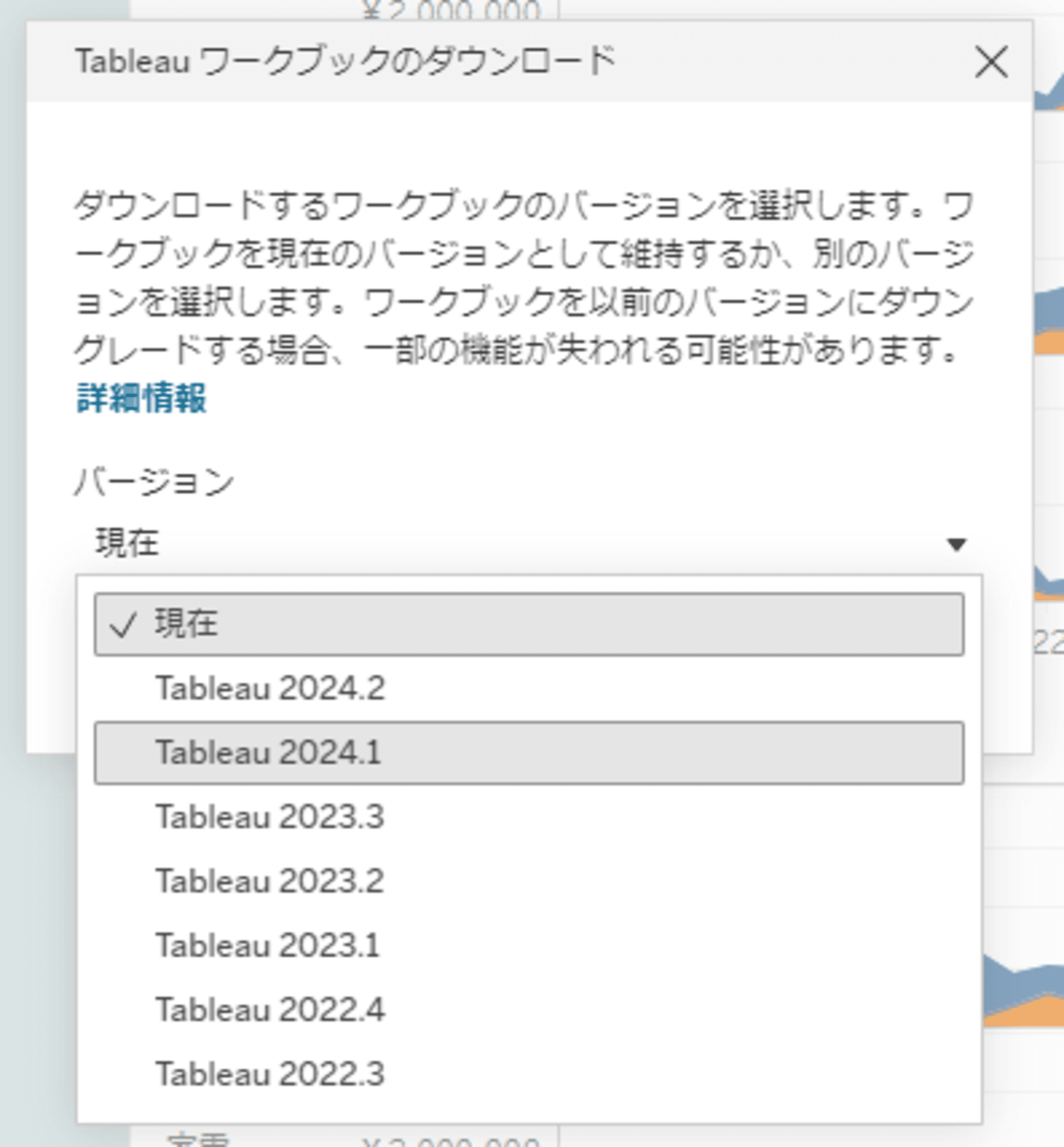
- 設定をしてダウンロードすると、パッケージドワークブック(.twbx)の形式でワークブックがダウンロードされます。

以上が、WEB上でのダウンロードオプションの紹介でした。
ダッシュボード側でダウンロードオブジェクトを組み込む方法
続いては、先ほどのようにビューのタブからダウンロードオプションを選択するのではなく、ダッシュボード自体にダウンロードボタンを組み込む方法です。ダッシュボード自体にボタンを組み込むので、ユーザーにとって非常に分かりやすいのがメリットとなります。
- まずはTableau Desktopで対象のボタンを組み込みたいダッシュボードを開きます
- ダッシュボード編集画面で
ダウンロード オブジェクトをダッシュボードに配置します
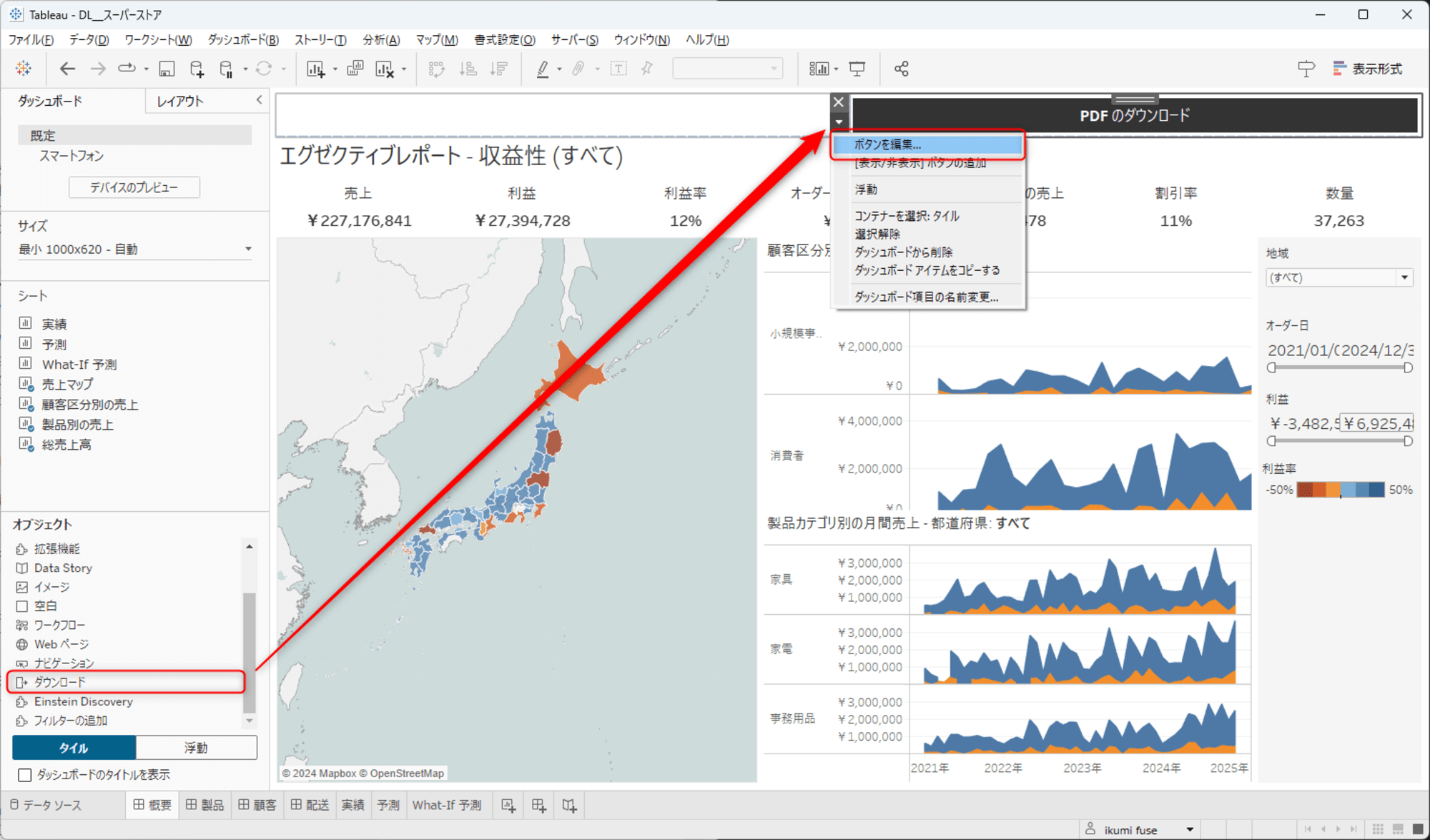
- ダウンロードオブジェクトから内容を編集できます。
- 次の場所にエクスポート:イメージ、クロス集計、PDF、PowePointから出力形式を選択できます。
- ボタンのスタイル:ダウンロードボタンを表示方法を選択
- ツールヒント:ボタンをマウスオーバーしたときに表示する文言
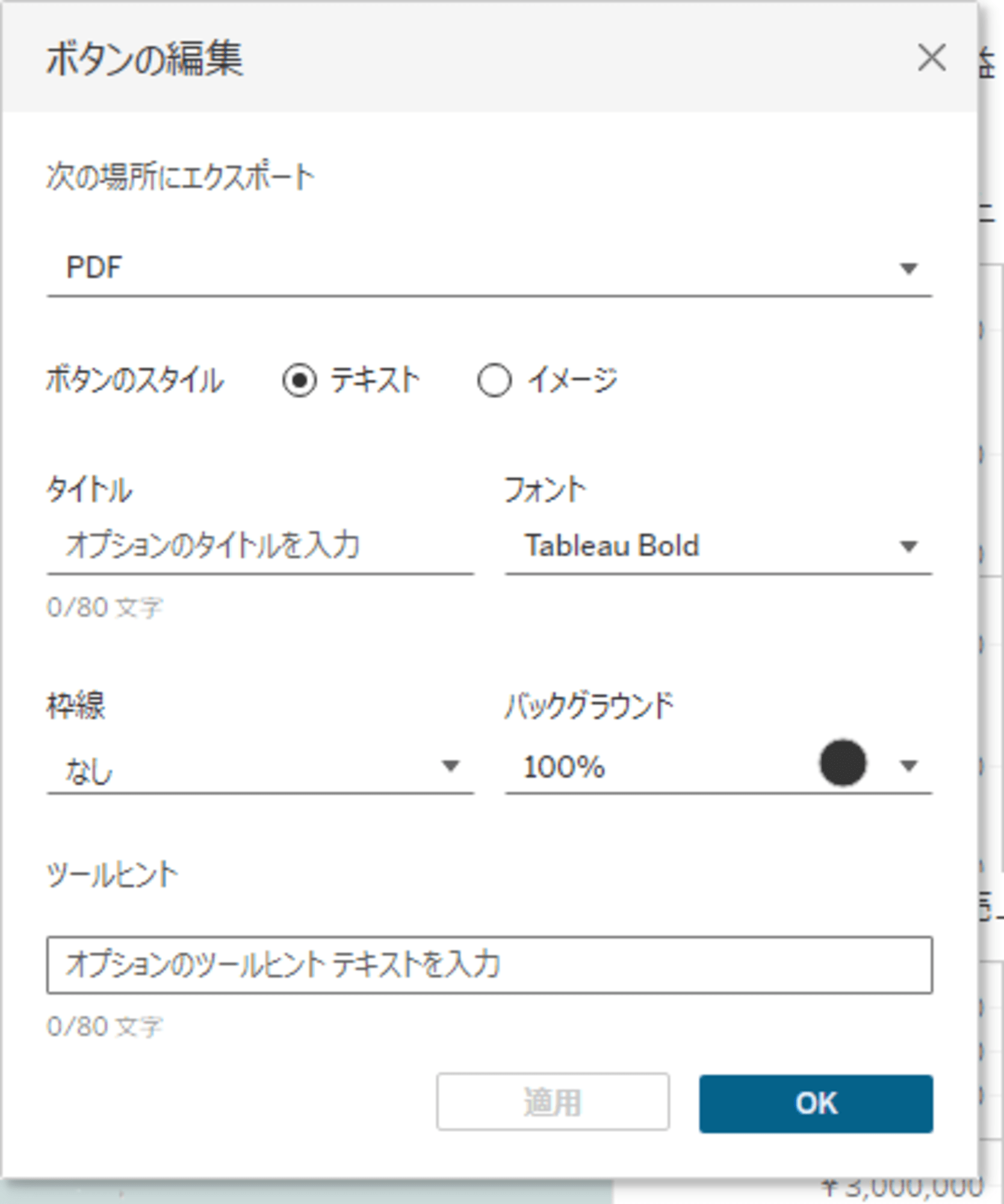
- WEB上で確認すると、ボタンが反映されています。ボタンをクリックすると基本オプションで選択できるメニューがポップアップで表示されました。
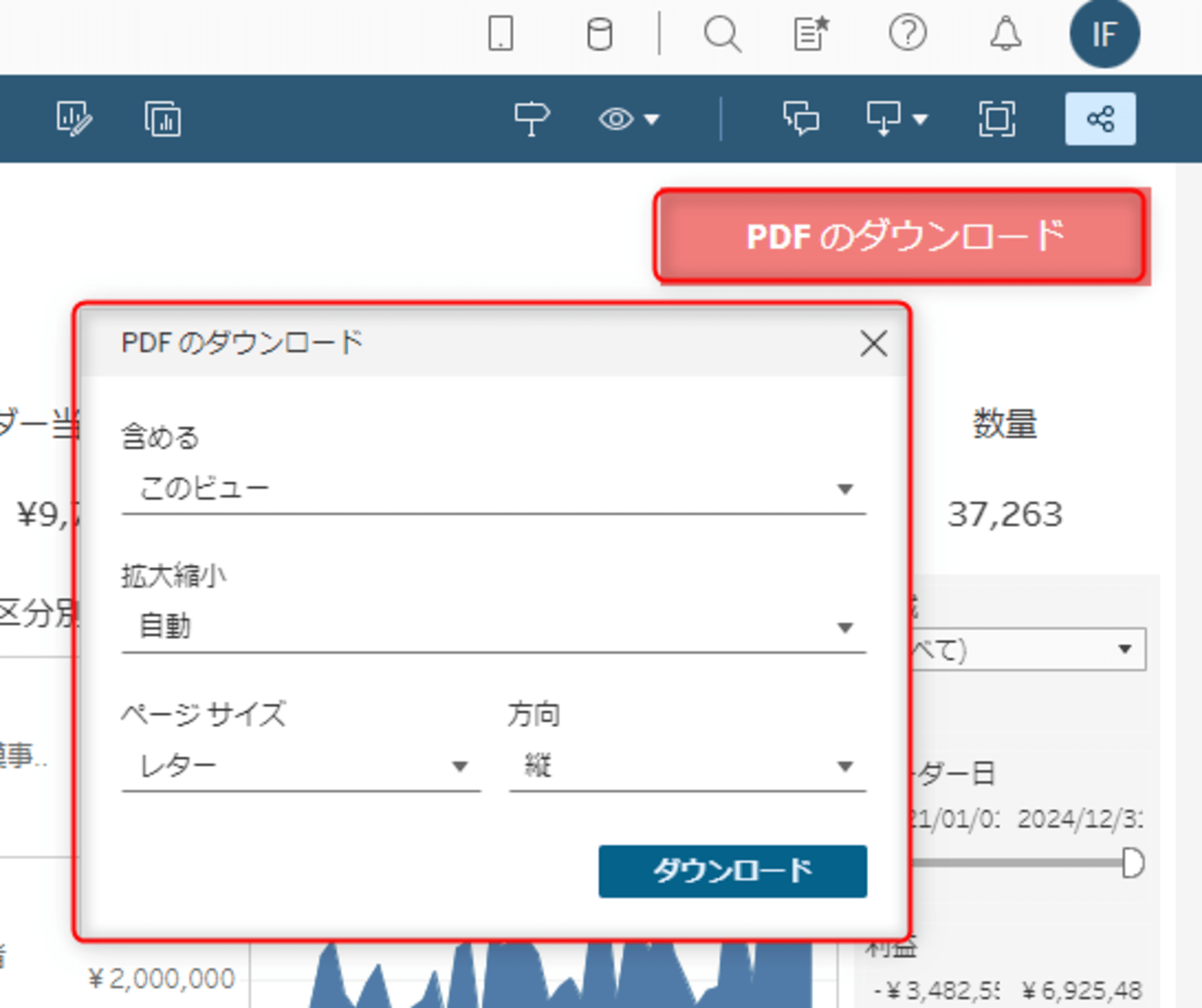
PNG、PDF、CSV へのリンクを作成する方法
最後は、ダウンロードリンクを作成する方法となります。Tableauへのアクセス権限を持っていることが前提ではあるのですが、直接リンクで共有できるのでパッと確認したい際には便利かと思います。
- まずは対象のviewのリンクを取得します
- パラメーター以降を任意の拡張子に変更するだけで完了です
http://<servername>/#/views/<workbook>/sheet?:iid=7 を
http://<servername>/#/views/<workbook>/sheet.png に置き替える
注意点
それぞれに共通する注意点としては、いずれのオプションもダウンロードできるパーミッションが必要になるという点です。もし、ダウンロードさせたいユーザーがいる場合は適切な権限設定になっていかどうかを確認してみましょう。
最後に
いかがでしたでしょうか。基本的にWEB上で確認することも多いかと思いますが、一部資料に落とし込んだり、データをさらに加工したいなどというケースでは便利かと思います。





